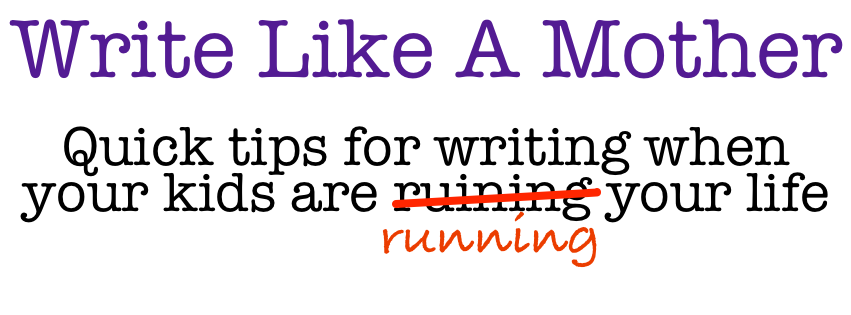Microsoft Word is the standard in the publishing world. Editors use it to comment and mark up manuscripts. It’s a great piece of software when it works the way you want it to. When it doesn’t, it feels like an eternity in hell trying to get your manuscript just the way you want it.
One of the things that I miss from the Windows version of Word is the ability to move sections around your document via the navigation pane. It’s so nice that you can click on scene 17 and move it right before scene 12 without having to select it all, copy and paste, while hoping that you didn’t forget any punctuation or words.
It’s just not possible to do this in the Mac version of Word. I’ve been looking for a way to do this for the last five years when I got rid of my last Windows laptop.
Today, I found a workaround.
Here’s a screen shot of a simple outline in Word (v16.12). Note that I used the different styles to depict various levels of my outline. In the Windows version of Word, you can just drag and drop the scenes around in the navigation pane (far left column where “Part 3 (This is Heading 1 style)” is highlighted.) (Click images to enlarge.)
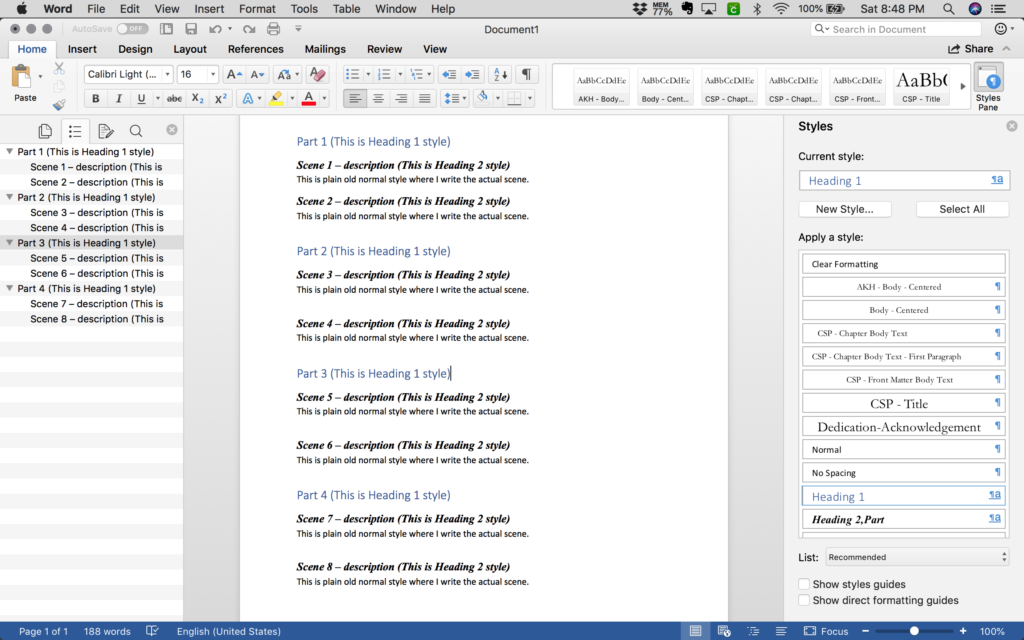
After you have your scene descriptions formatted as one of the heading styles (in my case, heading 2), you’ll need to switch over to the outline view as shown below.
- Click on the “View” tab.
- Click on the “Outline” button.
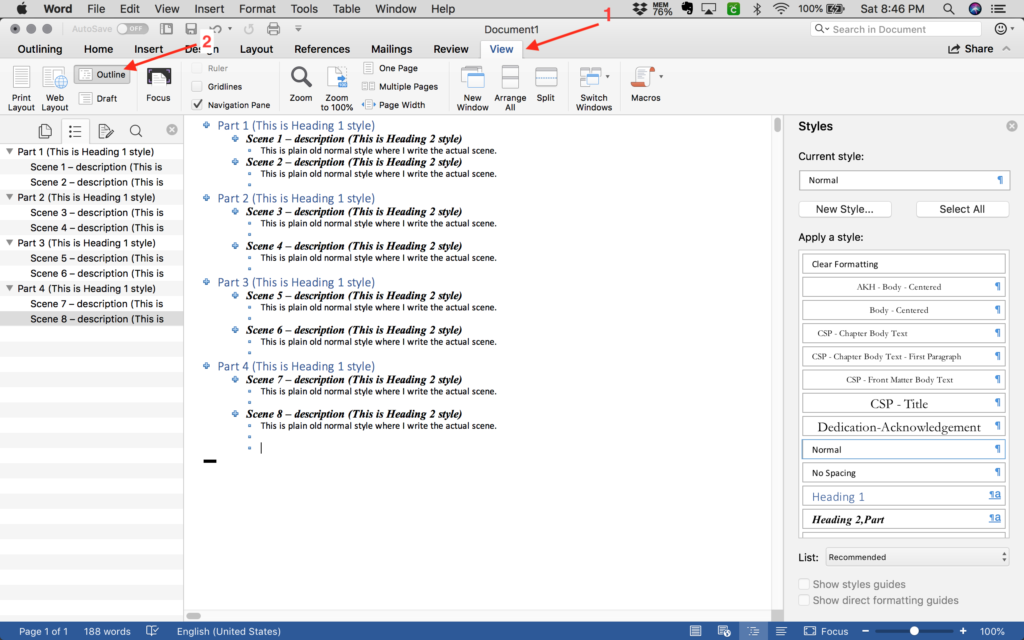 Now that you’re in the “Outline View” you can move your scenes around as shown below.
Now that you’re in the “Outline View” you can move your scenes around as shown below.
- Click on the plus sign (Arrow A).
- Drag it to where you’d like to move it. A dotted line and a small arrow will appear where the scene is going to appear. (Arrow B).

Voila! You moved an entire scene without having to copy and paste. You can switch back to your normal view (I use “Print Layout” but you may prefer something else) and see that the entire scene has moved.
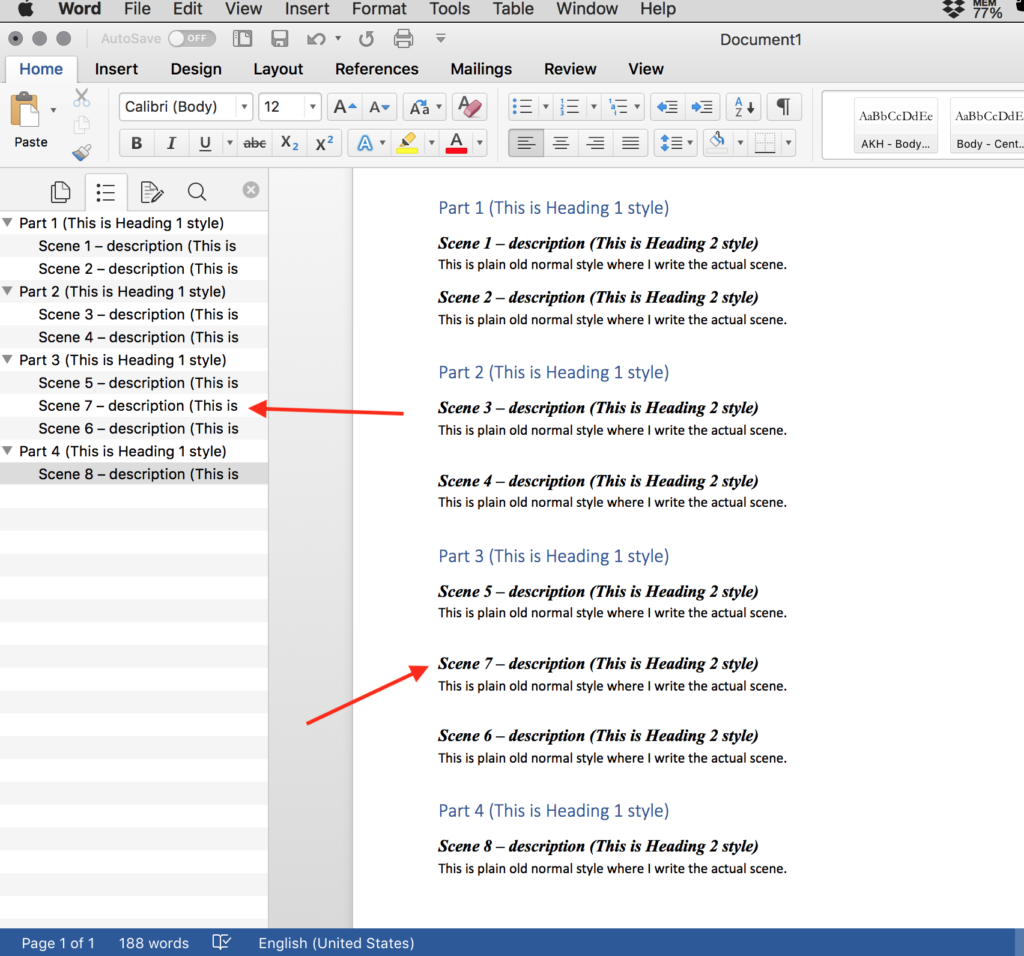
Play around with this and let me know if it works for you. If this has been helpful, please feel free to share.