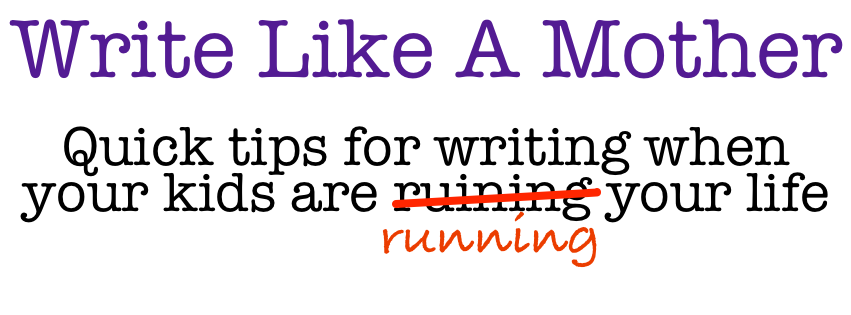I recently purchased Nisus Writer Pro ($79), and I used it to format my latest book for Createspace tonight. I set my stopwatch and I’m happy to report that it took me 1:28:48.07 to format the entire book. There was a phone call from my grandma in there too, so let’s just say it took me an hour and twenty-one minutes.
Want a step-by-step walkthrough of how I converted my final document from my proofreader to a PDF ready to upload to Createspace?
Okay. Before you start, you need to know the answers to the following questions.
What trim size is your book going to be? My books are 5 x 8”.
What margins are acceptable? You can find this at Createspace. You can actually download a MS Word template set up for the trim size you’re using. However, I find that it’s not as nice as my method. For example there aren’t facing pages, so you’d have to tweak that setting anyway, if you want facing pages (see below). You’d also have to copy and paste everything from your clean copy into the template. I’ve done this. Multiple times. P.I.T.A. So much easier (IMO) to take your clean copy, save as “final_version”, and worry only about formatting. Because honestly, my copy and paste skills are lacking. I always manage to not paste one paragraph, or I skip the last 4 characters of a chapter.
Do you want facing pages? (Facing pages means that the inside margins are slightly larger than the outside margins.)
If you do want facing pages, what are the margins going to be? I used .75” and .5”.
You also have to have the clean copy of your manuscript.
Okay! Let’s get started formatting for Createspace already!
(The red numbers on the image correspond to the steps listed below. Click the image to enlarge!)
- Open the document in Nisus Writer Pro.
- Change “Page Setup” to 5 x 8”. (Oh no! How do I do that?)
- Start on Odd Page
- Check the box for “facing pages”
- Set margins. Top: .75”, Bottom: .5”, Inside: .75”, Outside: .5″
- Check “Different First Page” and “Odd & Even Pages” in the Header/Footer section.
All right! Now back to the manuscript!
- Using the find command (Command-F), find all double spaces (space space) and replace them with a single space (space). Continue doing this until no more are found.
- Using the find command (Command-F), find all double returns (return return) and replace them with a single return (return). Continue doing this until no more are found.
- Find all the page breaks and change them to “Section Break Odd”. This means that all new chapters will start on the right hand side of the book. You don’t have to do this. It’s a personal preference, and I like the way it looks.
- Select all (Command-A).
- Set font, size, linespacing, indents, justification, and redefine style to match selection. I set this style as “My Body Text”.
- Using the find command (Command-F), search for “Chapter”. When those are all found, change the style to “Heading”. Highlight “Chapter One”, assign the characteristics you want (font, size, justification, etc.), redefine style to match selection. Select all with style (it’s a command) and then go to “Edit>Convert>Capitalize”. This changed the all caps that my chapter headings had to Upper and Lower Case.
- Use Find (Command-F) to find all the scene breaks. I always use * * * for my scene breaks. Then assign them to a style. I use “body centered” and make sure that there isn’t any indent assigned to that style.
- That’s the major part for the manuscript, but now you have to add in the front matter and back matter. I copy and paste this info from my previous books, but make sure that I use the same fonts as the rest of the book.
At the front, I include:
- one blank page (front and back are blank),
- the title page on the right side, copyright (don’t forget your ISBN numbers from Createspace), cover designer, and editor info on the back of the title page, and
- the dedication page (blank on the back)
Then I start with Chapter One which is numbered “Page 1”.
Blank left hand pages at the end of chapters don’t have a number on them, but they are included in the count.
First pages of chapters have page numbers at the bottom, otherwise page numbers are at the top on the outside edges. Play with your header and footer settings until you achieve the look you want.
At the end, I include:
- One page (right hand side) that includes request for a review, a list of my other books, a recommendation to sign up for my mailing list to be notified of new releases and a short “About the Author” paragraph.
When you’re happy with the appearance, save it as a PDF and pat yourself on the back. You did it.
How do you format your book for Createspace? What software do you use? What part of my directions confused you? Would you like step-by-step directions how to do this with a different application? Let me know in the comments!